

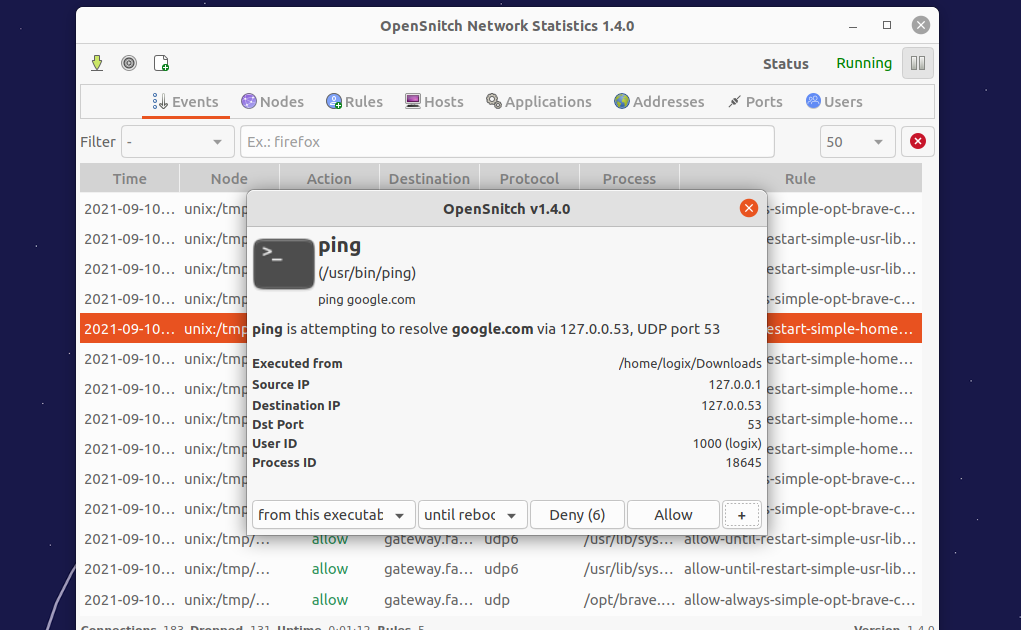
To add Windows 7, Windows 8, or Windows 10 ISO images to your USB flash drive, you need to use the SARDU Windows version. This process can take some time if you selected several ISO images. Next, click the big USB icon to create bootable USB. After you select all your Linux distributions, insert your USB flash drive and click the USB icon on the upper-right corner to detect and select your USB flash drive. Then you can continue this process with another Linux distribution. I found that if I choose Yes, the program would become unresponsive, so I choose No. It will also ask you if you want to enable persistent files. This will allow you to select an ISO image from your hard drive.Īfter that, tick on the OS name so that the ISO image will be written to USB flash drive. If you prefer to use your own downloaded ISO files, then choose No.Īt the left sidebar, there are 4 categories of ISO imagesįor example, you can click the penguin icon and right-click on an OS name and select search ISO. Registered users can download updated ISOs from SARDU database. Then it will tell you to register an account. Go to the extracted directory and double click the sardu_3 binary. Once downloaded, open your file manager and go to the downloads directory. To use SARDU, go to the official download page and download the Linux version or Windows version, depending on your OS. The Windows version works perfectly fine.
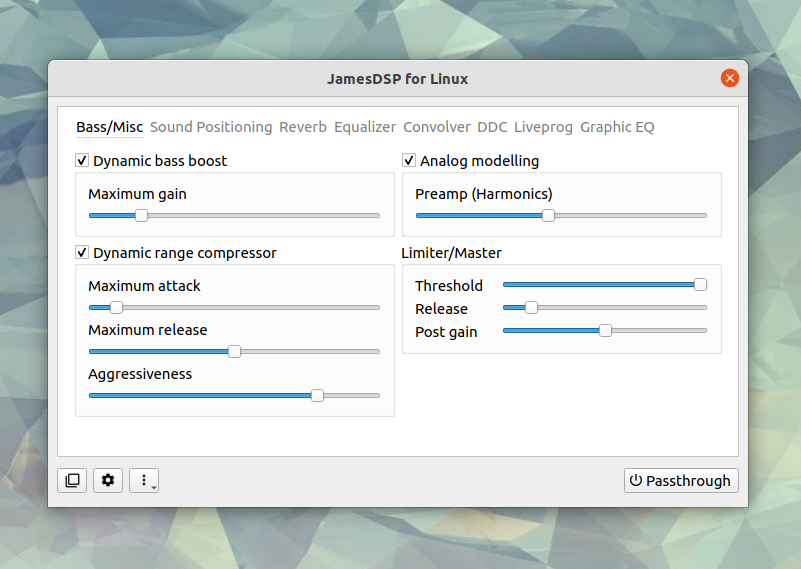

If you have created a bootable USB with another tool, it’s recommended that you reformat the USB flash drive with FAT32 or NTFS file system before you use the tools mentioned in this article. YUMI (Your Universal MultBoot Installer).All of them can write multiple Linux distribution ISOs to USB flash drive and most of them can even write both Windows and Linux ISOs into the same USB flash drive. This article will be showing you 5 applications you can use to create a multiboot USB.


 0 kommentar(er)
0 kommentar(er)
